怎么把Figma设计好的页面放到WordPress网站上去?
在这个数字化时代,设计师们越来越多地使用Figma来创建精美的网站设计,而WordPress则是最受欢迎的内容管理系统之一。尽管两者在功能和目标上有所不同,但将Figma设计转化为WordPress页面已经成为设计师和开发人员的一项常规任务。本文将带您逐步了解如何将Figma设计好的页面无缝集成到WordPress网站中,并提供2024年最新的技术和工具,以确保您能够轻松实现这一目标。
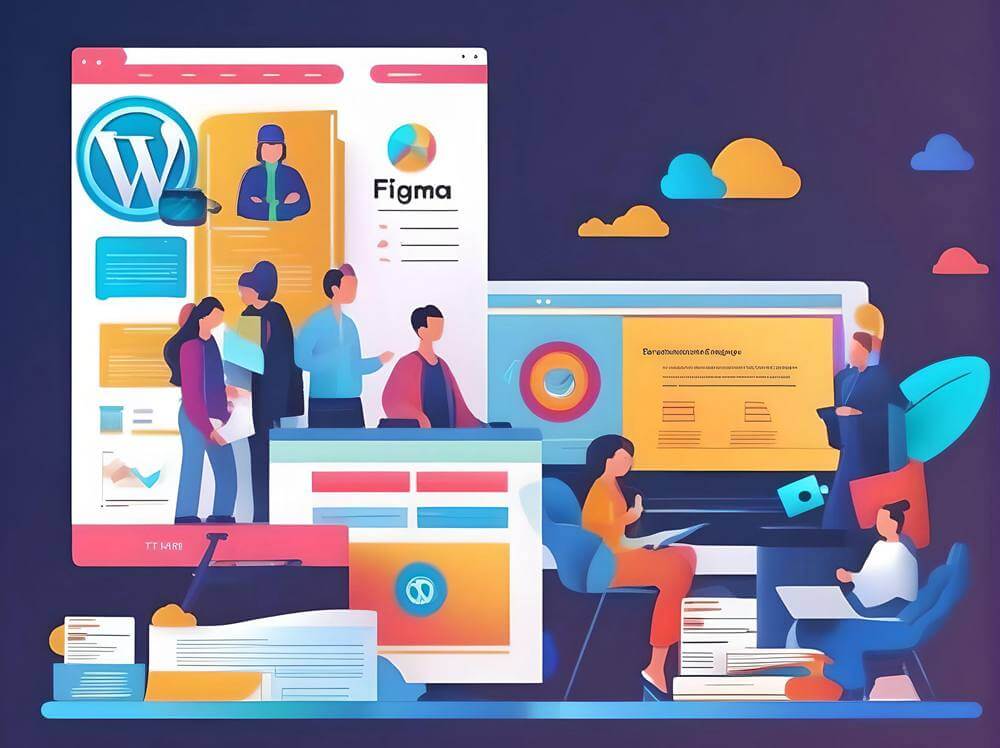
一、准备工作
要成功将Figma设计转化为WordPress页面,首先需要做好充分的准备。这包括搭建WordPress环境、安装必要的插件,以及熟悉Figma设计文件的结构。
1.1 安装WordPress并搭建环境
选择合适的主机
首先,选择一个可靠的主机服务商非常重要。对于中小型网站,可以选择共享主机,如Bluehost或SiteGround。对于大型网站或需要更高性能的项目,可以考虑VPS主机或专用服务器。
推荐的主机服务商:
Bluehost: 提供一键安装WordPress功能,适合初学者。
SiteGround: 性能优越,且提供免费的SSL证书和每日备份。
安装WordPress
大多数主机提供一键安装WordPress的选项,但如果您的主机不支持,您也可以手动安装。
手动安装步骤:
下载最新版本的WordPress。
使用FTP工具(如FileZilla)将文件上传至服务器。
在浏览器中访问您的域名,按照安装向导配置数据库和管理员账号。
1.2 安装必要的插件
为了实现从Figma到WordPress的无缝转换,您需要一些辅助插件。这些插件可以帮助您更轻松地重现Figma设计。
必备插件:
Elementor: 最流行的拖放式页面构建器之一,支持创建自定义页面布局。
Advanced Custom Fields (ACF): 用于添加自定义字段,增强页面功能。
Custom Post Type UI: 用于创建自定义文章类型,适合展示特定的设计内容。
1.3 熟悉Figma设计文件
在将设计导入WordPress之前,您需要彻底了解Figma文件的层次结构、设计风格和功能需求。尤其是对于复杂的页面,您需要明确每个组件的布局、间距和交互设计。
关键点:
组件结构: 确保理解组件的嵌套关系,以便在WordPress中正确重现。
响应式设计: 识别设计中如何处理不同屏幕尺寸,并计划如何在WordPress中实现这些功能。
二、导出Figma设计
将Figma设计导入WordPress之前,您需要先导出设计中的各种资源,如图片、图标和样式代码。这个步骤对于确保WordPress页面与Figma设计一致至关重要。
2.1 导出图片和图标
在Web设计中,图片和图标是页面视觉效果的重要组成部分。Figma允许您将这些资源导出为多种格式,以便在网页中使用。
选择导出格式
PNG: 适用于大多数图片,支持透明背景。
SVG: 适用于图标和矢量图形,具有较小的文件大小和高质量显示效果。
JPG: 适用于不需要透明背景的图片,如照片。
导出步骤
选择图层: 在Figma中,选择要导出的图片或图标图层。
右键点击并选择“导出”: 在弹出的菜单中选择“导出”选项。
选择格式并设置分辨率: 在导出窗口中选择合适的格式(如PNG或SVG),并根据需要调整分辨率(如2x或3x)。
保存文件: 将文件保存到本地电脑,准备在WordPress中使用。
示例:
假设您在Figma中设计了一个网站导航栏,其中包含一个品牌标志和几个图标。您可以将品牌标志导出为SVG格式,以确保在不同设备上显示清晰。而对于导航栏背景图片,可以导出为高分辨率的PNG格式。
2.2 导出CSS代码
Figma不仅可以导出视觉资源,还可以生成部分样式代码,如颜色、字体和间距的CSS代码。导出这些代码可以加快在WordPress中设置样式的速度。
生成和导出CSS
选择元素: 在Figma中,选择要导出的元素或组件。
查看代码: 在Figma的右侧面板中,切换到“代码”标签。这里会显示选中元素的CSS属性。
复制代码: 将生成的CSS代码复制,并准备在WordPress中使用。
示例:
假设您的Figma设计中有一个按钮,它使用了自定义的字体和渐变背景。您可以直接复制这些样式的CSS代码,并将其粘贴到WordPress中的自定义CSS文件或样式表中。
三、将Figma设计导入WordPress
将设计资源导出之后,接下来就是将这些资源导入并重现在WordPress中。这是实现从设计到实际网页转换的核心步骤。
3.1 使用Elementor重建页面
Elementor是目前最受欢迎的WordPress页面构建器之一。它提供了丰富的模块和灵活的布局选项,使您能够轻松将Figma设计重现为实际的WordPress页面。
步骤详解:
安装Elementor:
在WordPress后台,导航到插件页面,搜索“Elementor”,安装并激活该插件。
创建新页面并进入Elementor编辑界面:
在WordPress后台,创建一个新页面,点击“使用Elementor编辑”按钮,进入拖放式编辑界面。
重建页面布局:
在Elementor中,使用行、列和模块(如文本框、图片框、按钮等)来重建Figma中的布局。您可以根据Figma设计的结构,逐步添加和调整这些模块。
导入图片和图标:
将Figma导出的图片和图标上传至WordPress媒体库。然后,使用Elementor的“图片”模块将它们插入到页面的相应位置。
应用样式和CSS:
使用Elementor的样式选项来调整每个模块的颜色、字体和间距。如果需要更高级的样式调整,可以在Elementor的自定义CSS选项中粘贴从Figma导出的CSS代码。
示例:
假设您有一个Figma设计的首页,其中包含一个带有背景图的大标题、一个按钮和一些文本说明。在Elementor中,您可以使用“背景图像”选项为标题部分添加背景图,然后使用“按钮”模块创建按钮,并在样式设置中应用从Figma导出的颜色和字体。
3.2 自定义主题开发
如果您对WordPress主题开发有一定的经验,您可以选择自定义开发一个主题,直接将Figma设计转化为WordPress主题模板。这种方法虽然技术要求较高,但可以实现高度定制化的设计,并保持更高的性能和可扩展性。
步骤详解:
创建主题文件夹:
在wp-content/themes/目录下创建一个新的文件夹,为您的主题命名。
创建基础文件:
创建style.css文件,并在其中定义主题名称、版本、作者等信息。
创建index.php文件,这是WordPress主题的主模板文件。
编写CSS文件:
将从Figma导出的CSS代码粘贴到style.css文件中,并根据需要进行调整,以适应WordPress的主题结构。
编写HTML和PHP代码:
在index.php中,使用HTML代码来构建页面结构。您可以使用WordPress的模板标签(如<?php the_content(); ?>)来动态加载页面内容。
根据Figma设计中的布局和组件,逐步编写HTML代码,并添加适当的CSS类来应用样式。
测试和调整:
在浏览器中预览您的主题,并根据需要进行调整,确保页面与Figma设计完全一致。
示例:
假设您的Figma设计包括一个自定义的博客文章布局,带有特色图片、标题和摘录。您可以在index.php中使用WordPress循环(<?php while ( have_posts() ) : the_post(); ?>)来动态生成每篇文章的HTML,并应用从Figma导出的样式。
3.3 使用Figma-to-WordPress插件
对于那些不熟悉代码或想快速实现转换的用户,可以考虑使用专门的Figma-to-WordPress插件。这些插件能够自动将Figma设计转换为HTML和CSS代码,并直接导入到WordPress中。
步骤详解:
搜索并安装Figma-to-WordPress插件:
在WordPress插件库中搜索“Figma to WP”,选择合适的插件进行安装和激活。
导出Figma设计为HTML:
在Figma中使用插件提供的选项,将设计导出为HTML文件。这通常包括一个包含所有必要资源(如图片和CSS)的压缩包。
导入HTML文件到WordPress:
使用插件的导入功能,将导出的HTML文件上传到WordPress。插件将自动解析这些文件并生成相应的页面。
调整和优化:
导入完成后,检查页面是否正确显示,并根据需要进行样式调整或内容编辑。
示例:
假设您使用了Figma-to-WordPress插件将一个登陆页面设计导入WordPress。导入后,您可以使用插件提供的编辑功能,进一步优化页面布局或添加交互效果。
四、测试和优化
在将Figma设计导入WordPress之后,全面的测试和优化是确保最终页面高质量的关键步骤。通过测试可以发现并修复潜在的问题,而优化则能提升页面的加载速度和用户体验。
4.1 响应式设计测试
现代网页设计必须适应各种设备和屏幕尺寸。因此,确保您的WordPress页面在所有设备上都能正确显示至关重要。
测试步骤:
使用浏览器开发者工具:
在浏览器中打开页面,使用开发者工具(通常按F12或右键选择“检查”)进入响应式设计模式。在这里,您可以模拟不同的设备尺寸(如手机、平板和桌面电脑)。
调整布局:
如果发现页面在某些尺寸下显示异常,使用Elementor或手动调整CSS媒体查询来修正布局。
测试实际设备:
虽然浏览器模拟器很有用,但在实际设备上测试页面更为准确。确保在多种设备上浏览您的网站,包括iOS和Android设备。
示例:
假设您的Figma设计包含一个复杂的表单,在小屏幕上可能会出现布局问题。通过在开发者工具中模拟小屏幕设备,您可以发现问题并在Elementor中调整表单模块的布局,使其在手机上也能正常使用。
4.2 性能优化
页面加载速度不仅影响用户体验,还会直接影响搜索引擎排名。以下是一些关键的优化策略:
优化图片和资源:
压缩图片: 使用在线工具(如TinyPNG)或插件(如Smush)来压缩图片文件大小。
延迟加载: 使用Lazy Load插件,在页面滚动到图片位置时才加载图片,以减少初始加载时间。
优化CSS和JavaScript:
合并和最小化文件: 将多个CSS和JavaScript文件合并为一个,并使用工具(如WP Rocket或Autoptimize)进行最小化,减少文件大小和HTTP请求数量。
减少不必要的插件: 禁用或删除未使用的插件,以减少不必要的资源加载。
启用缓存:
使用缓存插件: 安装并配置缓存插件(如WP Super Cache或W3 Total Cache),为访客生成静态HTML页面,从而减少服务器负载并加快页面加载速度。
示例:
如果您的Figma设计中包含高清背景图片,这些图片可能会显著增加页面的加载时间。通过将这些图片压缩为较小的文件,并启用延迟加载功能,您可以大幅提高页面的加载速度,特别是在移动设备上。
4.3 SEO优化
为了确保您的WordPress页面能够在搜索引擎中获得更好的排名,您需要遵循SEO最佳实践。
基本SEO设置:
设置合适的页面标题和描述: 使用SEO插件(如Rank math SEO)为每个页面设置独特的标题和元描述。
添加alt标签: 为所有图片添加描述性的alt标签,以帮助搜索引擎理解图片内容。
优化内容结构:
使用正确的标题层级: 确保在页面中使用H1、H2、H3等标题标签来分层组织内容,使搜索引擎能够轻松解析页面结构。
优化关键词使用: 在页面内容中合理使用目标关键词,并确保其自然融入文本中。
示例:
假设您的Figma设计中有一个带有多个图像的画廊部分。为了SEO优化,您可以为每个图像添加具有描述性的alt标签,并确保页面标题中包含目标关键词,这将帮助您的页面在相关搜索中获得更高的排名。
五、发布和维护
经过上述步骤的详细测试和优化后,您已准备好将您的WordPress页面上线。但发布并非最后一步,后续的维护同样重要,以确保网站的长期稳定和安全。
5.1 发布页面
在发布页面之前,进行最后一次检查非常重要,以确保所有功能正常工作,并且页面在所有设备上都显示正确。
发布步骤:
预览页面: 在WordPress后台点击“预览”按钮,检查页面在前端的显示情况。
发布页面: 当您确信页面一切正常时,点击“发布”按钮将页面上线。
5.2 定期更新
随着时间的推移,您的网站可能需要进行内容更新或设计调整。保持Figma设计文件的同步更新,确保每次更改都能及时反映到WordPress页面上。
更新策略:
定期备份: 使用备份插件(如UpdraftPlus)定期备份您的网站,以防止数据丢失。
监控性能: 使用工具(如Google Analytics和Google Search Console)定期监控页面性能和SEO表现,并根据数据进行调整。
5.3 安全性维护
WordPress网站的安全性是至关重要的,尤其是在不断变化的网络环境中。定期检查和更新安全设置,确保网站免受威胁。
安全措施:
更新WordPress核心和插件: 定期检查并更新WordPress和所有插件,以确保使用最新的安全补丁。
启用安全插件: 安装安全插件(如Wordfence或Sucuri)来实时监控并保护您的网站免受攻击。
示例:
假设您的Figma设计中有一个与客户数据交互的表单。为了确保数据安全,您需要确保WordPress和所有相关插件都已更新,并启用SSL证书来加密传输的数据。
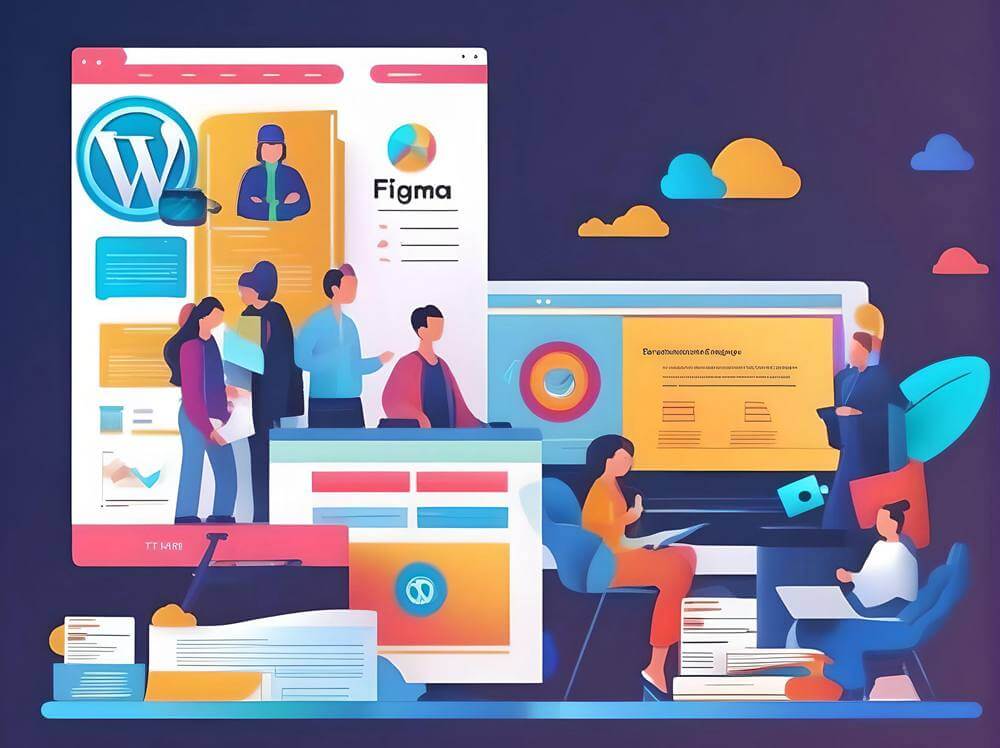
六、总结
将Figma设计的页面导入WordPress网站是一个涉及多个步骤和技术的复杂过程,但只要按照本文提供的详细指南操作,即使是新手也能成功完成这一任务。无论是通过Elementor重建页面,还是进行自定义主题开发,亦或使用Figma-to-WordPress插件,您都可以选择最适合您需求的方法。通过全面的测试和优化,您的WordPress网站将呈现出与Figma设计完全一致的高质量效果,并在性能和SEO上达到最佳表现。

